How To Hookup Epsonxp420 To Computer Manually Support Site
- How To Hookup Epson Xp-420 To Computer Manually Support Site Download
- How To Hook Up Epson Xp 420 To Computer Manually Support Site Youtube
- How To Hookup Epson Xp-420 To Computer Manually Support Site Free
- How To Hook Up Epson Xp 420 To Computer Manually Support Site Online
- How To Hookup Epson Xp-420 To Computer Manually Support Sites
Out-of-the-box Windows 10 does a pretty good job detecting and installing wireless as well as locally connected printers automatically. However, there are still times when you may run into problems if you're trying to add an old printer. This is not just because the device may not be supported anymore, but also because the OS now lacks basic drivers for printers and scanners.
If Windows can't detect a printer that you want to use, follow these steps to find and add the printer manually: 1. Open Devices and Printers by clicking the Start button, and then, on the Start menu, clicking Devices and Printers. Click Add a printer. In the Add Printer wizard, select Add a network, wireless or Bluetooth printer. Whether it's for work or personal use, you can connect to a virtual private network (VPN) on your Windows 10 PC. A VPN connection can help provide a more secure connection and access to your company's network and the internet, for example, when you’re working from a coffee shop or similar public place.
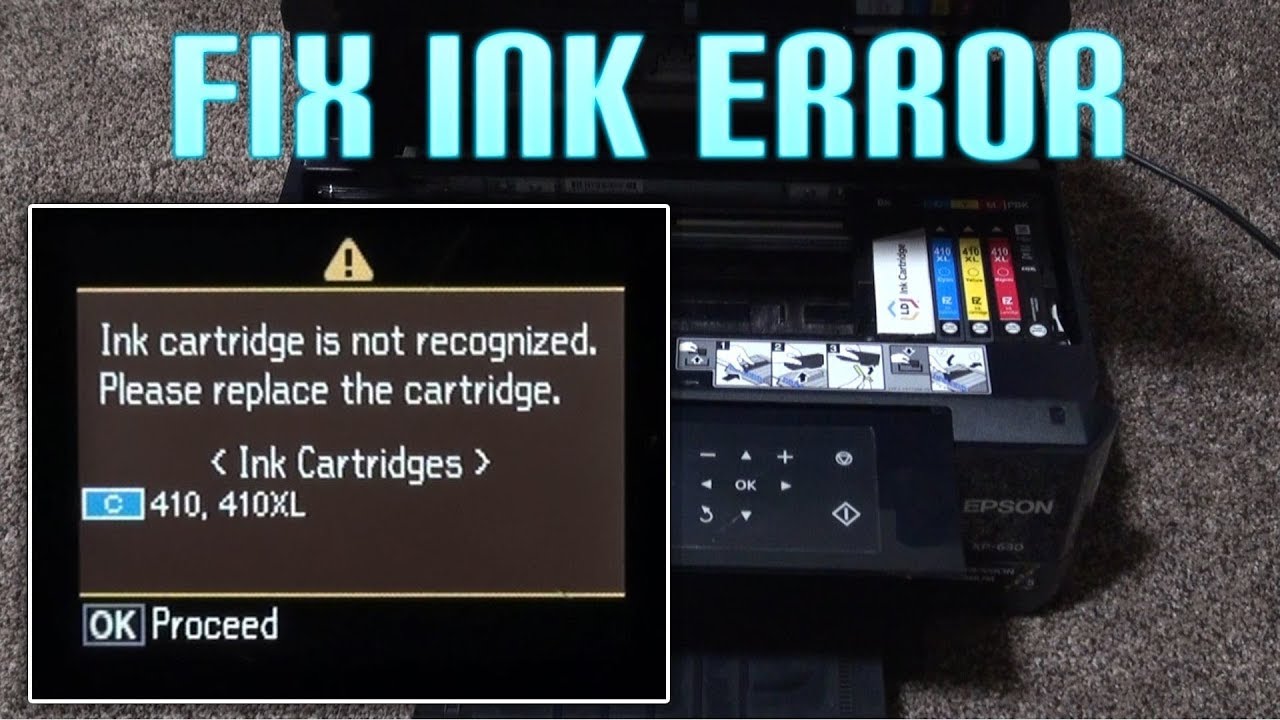
If you or your company is still dealing with an old dot matrix, inkjet, or laser printer (from HP, Canon, Epson, Brother, etc.), which Windows 10 refuses to detect automatically, there are a number of ways to continue using the device if you're up to the challenge to use the advanced setup options or workaround to install non-compatible drivers.
How To Hookup Epson Xp-420 To Computer Manually Support Site Download
In this Windows 10 guide, we'll walk you through several scenarios to help install an older printer that isn't getting detected, refuses to install, or it's no longer compatible.
How to install an older printer using advanced setup
When the system isn't detecting your old printer automatically, you can still add the device manually depending on the connection type and age of the printer.
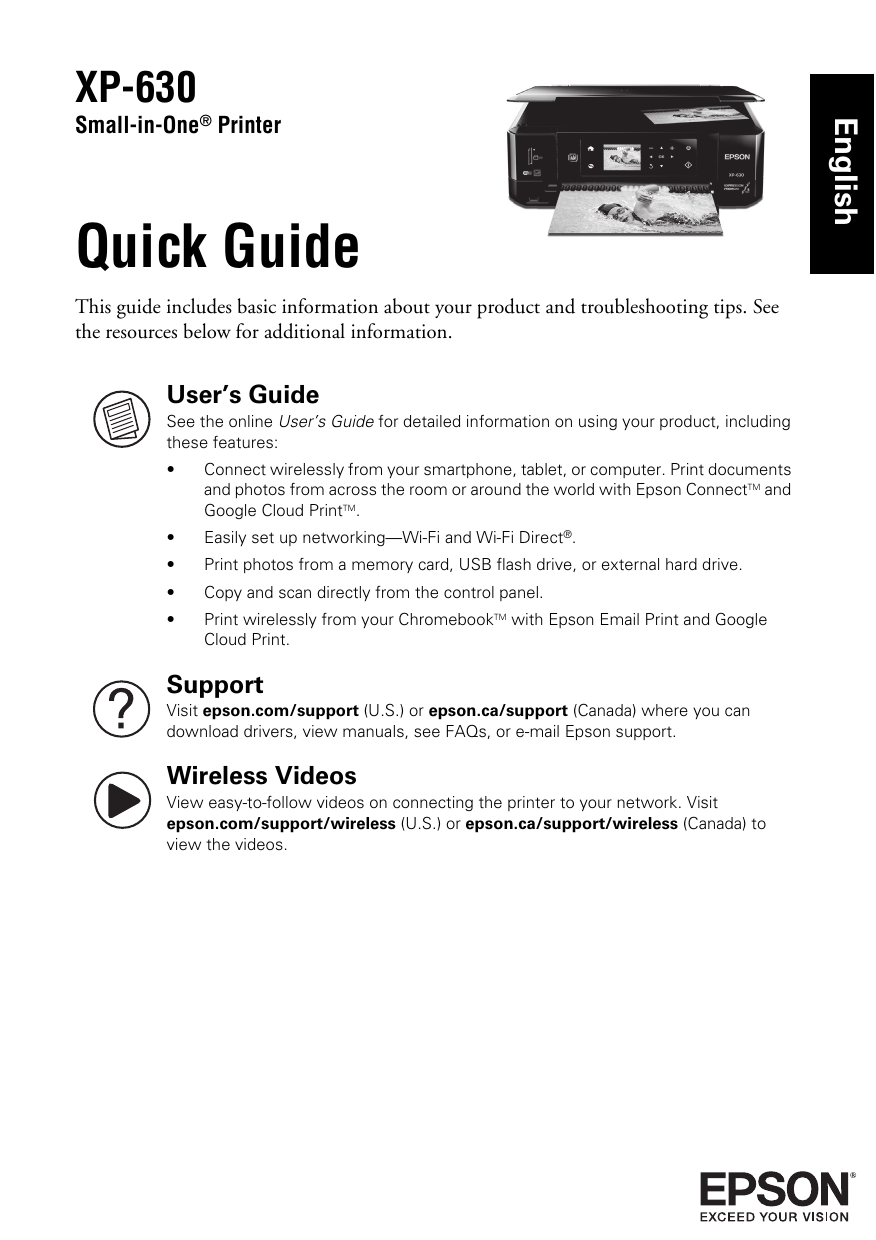
Important: Before proceeding, make sure that your computer is connected to the internet to allow Windows Update to download additional drivers.
Installing printer automatically
If you're trying to add an older printer locally using a USB cable or wireless connection, use these steps:
- Open Settings.
- Click on Devices.
- Click on Printers & scanners.
Click the Add a printer or scanner button.
- Wait a few moments.
Click The printer that I want isn't listed option.
Select the My printer is a little older. Help me find it. option.
- Select your printer from the list.
Click the Next button.
- Type a name for the printer.
Click the Next button.
- Select the Do not share this printer option.
Click the Next button.
Click the Print a test page option to confirm that the device is working.
- Click the Finish button.
Once you've completed the steps, you should be able to start printing to the device.

Installing a network printer manually
In the case that you're dealing with a network printer, you can try to create a manual connection using the device IP address with these steps:
- Open Settings.
- Click on Devices.
- Click on Printers & scanners.
Click the Add a printer or scanner button.
- Wait a few moments.
Click The printer that I want isn't listed option.
Select the Add a printer using TCP/IP address or hostname option.
- Click the Next button.
- Use the 'Device type' drop-down menu and select the TCP/IP Device option.
In the 'Hostname or IP address' field, type the IP address of the printer. For example, 10.1.2.175.
Note: If you don't know the TCP/IP configuration of your printer, you will be able to find this information using the device built-in screen. However, not all printers are created equal, which means that you'll need to check your manufacturer support website for more details.
In the 'Port name' field, leave the default name (recommended) or type a new name.
- Check the Query the printer and automatically select the driver to use option (recommended).
- Click the Next button.
Type a name for the printer.
- Click the Next button.
Select the Do not share this printer option.
- Click the Next button.
Click the Print a test page option to confirm that the device is working.
- Click the Finish button.
After completing the steps, the network printer should now be ready for any application.
Installing a local printer manually
Alternatively, if the previous steps didn't work, and you're trying to connect an old printer using a parallel or serial (USB) cable that the OS refuses to detect, then use these steps:
How To Hook Up Epson Xp 420 To Computer Manually Support Site Youtube
- Open Settings.
- Click on Devices.
- Click on Printers & scanners.
Click the Add a printer or scanner button.
- Wait a few moments.
Click The printer that I want isn't listed option.
Select the Add a local printer or network printer option.
- Click the Next button.
Select the port (interface) that you're currently using with the 'Use an existing port drop-down menu. For example, if you're using a USB cable, then select the USB option. If you're using a parallel cable with a DB-25 adapter, then select the LPT1 port.
- Click the Next button.
Click the Windows Update option.
Note: Windows 10 no longer ships with the basic printer and scanner drivers, so when you click the Windows Update button, it'll take a while to populate the drivers from the cloud.
- On the left, select the printer manufacturer.
On the right, select the printer model.
Quick Tip: If the model of your printer isn't listed and you don't have the controller, you can try selecting the closest driver available. Alternatively, you can click the Have Disk button to supply inf printer driver.
- Click the Next button.
Type a name for the printer.
- Click the Next button.
Select the Do not share this printer option.
- Click the Next button.
Click the Print a test page option to confirm that the device is working.
- Click the Finish button.
Once you've completed the steps, if the test printed successfully, the device should now be available from all applications.
How to install an older printer using incompatible drivers
Alternatively, if you have a printer, but it's no longer supported on Windows 10, you can use these steps to install it on your computer:
- Open File Explorer.
- Browse to the folder with the non-compatible driver.
Right-click the driver file and select the Troubleshoot compatibility option.
Click the Troubleshoot program button.
Check The program worked in earlier version of Windows but won't install or run now option.
- Click the Next button.
Select the version of Windows compatible with the printer.
- Click the Next button.
Click the Test the program button.
- Continue with the on-screen directions to add the print driver to your computer.
How To Hookup Epson Xp-420 To Computer Manually Support Site Free

After completing the steps, the old printer should install automatically, and it should work without problems even with the non-compatible driver installed.
If the old printer still not working, then it may just be the time to move on and get a replacement. You can check out this guide to find the best All-in-One options, or this guide, if you're on a budget.
More Windows 10 resources
How To Hook Up Epson Xp 420 To Computer Manually Support Site Online
For more helpful articles, coverage, and answers to common questions about Windows 10, visit the following resources:
Make that MJOLNIR yoursHalo Infinite: Give your Spartan some style with armor coating skins
How To Hookup Epson Xp-420 To Computer Manually Support Sites
In Halo Infinite, players are able to customize their Spartan's armor with unique armor coatings. Here's a breakdown of every armor coating released so far, as well as details about how you can get each one.